Создание и оформление заявления через Word Pad — важный практический навык, который позволяет профессионально и грамотно составить официальное документальное обращение. Word Pad, как простой текстовый редактор, предоставляет минимум инструментов для форматирования текста и позволяет концентрироваться на содержании заявления.
Преобразование документа Wordpad в Microsoft Word в Windows
Документы, созданные в программе Wordpad, могут быть удобными для быстрого написания текста, но иногда требуется преобразовать их в формат Microsoft Word. Вот несколько способов, которые помогут вам осуществить это преобразование.
1. Копирование и вставка в Word
Простым способом преобразования документа Wordpad в Microsoft Word является копирование всего содержимого из Wordpad и вставка его в программу Microsoft Word. Для этого:
- Откройте документ в Wordpad.
- Выделите весь текст, нажав комбинацию клавиш Ctrl + A.
- Скопируйте выделенный текст, нажав комбинацию клавишер Ctrl + C.
- Откройте программу Microsoft Word.
- Вставьте скопированный текст, нажав комбинацию клавиш Ctrl + V.
- Сохраните новый документ в формате Microsoft Word.
2. Использование функции «Сохранить как»
Еще одним способом преобразования документа Wordpad в Microsoft Word является использование функции «Сохранить как» в Wordpad. Для этого:
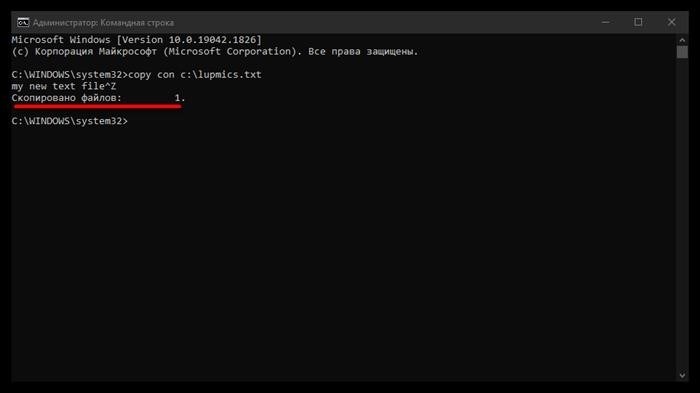
- Откройте документ в Wordpad.
- Нажмите на кнопку «Файл» в верхнем левом углу программы.
- Выберите пункт «Сохранить как».
- Выберите формат файла «Microsoft Word» из списка доступных форматов.
- Выберите место сохранения файла и введите его название.
- Нажмите кнопку «Сохранить».
3. Использование онлайн-конвертеров
Если у вас нет установленной программы Microsoft Word на компьютере, вы можете воспользоваться онлайн-конвертерами для преобразования документа Wordpad в формат Microsoft Word. В Интернете существует множество бесплатных сервисов, которые позволяют загружать документ Wordpad и конвертировать его в формат Microsoft Word.
| Преимущества | Описание |
|---|---|
| Удобство использования | Не требуется установка дополнительного программного обеспечения, все выполняется онлайн. |
| Широкий выбор форматов | Многие онлайн-конвертеры поддерживают не только формат Microsoft Word, но и другие популярные форматы документов. |
| Высокое качество конвертации | Сервисы обычно предлагают высокое качество конвертации без потери форматирования и структуры документа. |
Заполняем анкету в Word с помощью подчеркивания
Заполнение анкеты в Word может быть удобным и быстрым процессом, особенно если вы используете функцию подчеркивания для выделения нужных полей. Этот метод позволяет легко организовать информацию и сделать ее более читабельной. В этой статье я поделюсь с вами простым руководством по заполнению анкеты в Word с использованием подчеркивания.
Шаг 1: Создание анкеты
Для начала, откройте документ Word и создайте анкету с помощью таблицы или пунктов списка. Вы можете использовать следующую структуру для анкеты:
- Персональная информация: введите ваше имя, фамилию, дату рождения и контактные данные.
- Образование: укажите уровень образования, название учебного заведения и год окончания.
- Опыт работы: укажите название компаний, в которых вы работали, должности и период работы.
- Навыки и квалификация: перечислите свои навыки и квалификации, которые могут быть полезны для данной анкеты.
- Рекомендации: укажите контактную информацию людей, которые могут дать вам рекомендации по вашей работе.
Шаг 2: Заполнение анкеты
Процесс заполнения анкеты в Word с помощью подчеркивания очень прост. Для этого вам нужно:
- Выделить поле, которое вы хотите заполнить. Например, имя или контактную информацию.
- Нажать на клавишу Shift и затем на клавишу символа подчеркивания (_).
- Повторить этот шаг для остальных полей анкеты.
Результат будет выглядеть следующим образом:
| Персональная информация | Образование | Опыт работы | Навыки и квалификация | Рекомендации |
|---|---|---|---|---|
| Имя ______________ | Уровень образования ______________ | Название компании ______________ | Навыки и квалификация ______________ | Рекомендации ______________ |
| Фамилия ______________ | Название учебного заведения ______________ | Должность ______________ | ||
| Дата рождения ______________ | Год окончания ______________ | Период работы ______________ | ||
| Контактные данные ______________ |
Заполнение анкеты в Word с помощью подчеркивания — это простой и эффективный способ организации информации. Подчеркивание помогает выделить и заполнить нужные поля, делая анкету более читабельной. Не забывайте сохранять свою анкету в Word, чтобы иметь возможность легко вносить изменения в будущем.
Способ 4: WordPad
Использование программы WordPad может быть очень удобным для составления и форматирования заявлений. Давайте рассмотрим этот метод подробнее:
Шаг 1: Открытие программы WordPad
Для начала, найдите программу WordPad на вашем компьютере и откройте ее. Обычно она находится в меню «Пуск» или может быть запущена через поиск.
Шаг 2: Создание нового документа
После открытия WordPad, вы увидите пустое окно. Нажмите на кнопку «Файл» в верхней левой части экрана и выберите «Создать» или «Открыть новый документ».
Шаг 3: Ввод данных заявления
В новом документе, начните вводить данные вашего заявления. Вы можете использовать стандартный шаблон заявления или создать свой собственный. Не забудьте указать свое имя, контактные данные и дату.
Пример:
Заявление
Я, Иванов Иван Иванович, проживающий по адресу г. Москва, ул. Примерная, д. 1, кв. 1, запрашиваю…
Шаг 4: Форматирование текста
WordPad позволяет форматировать текст заявления для улучшения его внешнего вида и читаемости. Вы можете использовать следующие функции:
- Выделение текста жирным шрифтом
- Курсивное выделение текста
- Нумерованные и маркированные списки
- Создание таблиц для организации информации
Шаг 5: Сохранение заявления
После того, как вы закончили вводить и отформатировали свое заявление, сохраните его на вашем компьютере. Нажмите на кнопку «Файл» и выберите «Сохранить как». Укажите удобное для вас расположение и название для файла заявления.
Использование программы WordPad для составления заявлений может существенно облегчить этот процесс. Вы сможете легко отформатировать текст и сохранить заявление в нужном формате. Попробуйте этот способ и убедитесь сами в его преимуществах!
Способ 2: «Блокнот»
Ниже представлены шаги, которые необходимо выполнить для создания заявления с помощью программы «Блокнот»:
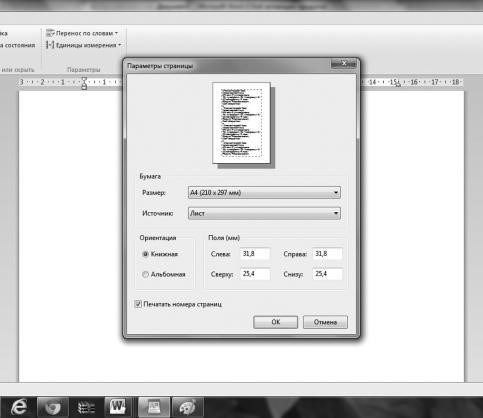
- Откройте программу «Блокнот», которая находится в меню «Аксессуары» операционной системы Windows.
- Наберите текст заявления, используя русский язык и грамотное юридическое оформление. Обратите внимание на следующие особенности:
- Используйте четкие и конкретные формулировки, чтобы избежать неоднозначностей.
- Укажите дату, место и время составления заявления.
- Пронумеруйте пункты заявления для удобства чтения и обсуждения.
- Проверьте написанный текст на ошибки, опечатки и логическую последовательность.
- Сохраните заявление в выбранной вами папке на компьютере, указав удобное для вас имя файла и формат .txt.
- При необходимости распечатайте заявление для подписания и дальнейшей передачи.
Пример заявления(заменить на имя файла .txt со заявлением):
ЗАЯВЛЕНИЕЯ, Иванов Иван Иванович, паспортные данные: серия 1234, № 567890, выдан 01.01.2022ГУ МВД по г. Москве, проживающий по адресу: г. Москва, ул. Пушкина, дом 10, квартира 5,зарегистрированный по адресу: г. Москва, ул. Лермонтова, дом 20, квартира 15,дата рождения: 01.01.1980, телефон: +7 123 456 78 90, email: example@mail.ru,здесь и далее - Заявитель, обращаюсь с заявлением к Генеральному директору ООО "Альфа"Иванову Василию Петровичу с просьбой о пересмотре условий моего трудового договора.1. Просьба пересмотреть условия оплаты труда согласно социально значимым показателям.2. Просьба увеличить размер ежемесячной премии в соответствии с моими достижениями ивыполненными задачами.3. Просьба рассмотреть возможность предоставления дополнительных льгот и компенсаций.Прошу рассмотреть данное заявление в кратчайшие сроки и принять соответствующиемеры.Дата: 01.02.2022 Подпись: _______________________
Используя программу «Блокнот», вы сможете быстро и легко составить заявление с точными и понятными формулировками. После того, как заявление будет напечатано и подписано, вы сможете передать его в нужный орган или организацию для рассмотрения и принятия соответствующих мер.
Как распечатать напечатанный текст: 2 варианта
Когда важный текст напечатан, иногда требуется его распечатать для дальнейшего использования или предоставления в нужных случаях. Существует несколько способов распечатать напечатанный текст без необходимости переписывать его снова. В данной статье мы рассмотрим два удобных варианта.
1. Распечатать напечатанный текст с помощью принтера
Наиболее простой способ распечатать напечатанный текст — использовать принтер. Для этого следуйте следующим шагам:
- Подключите принтер к компьютеру и включите его.
- Откройте документ с напечатанным текстом.
- Нажмите на иконку принтера в верхнем меню программы или выберите пункт меню «Печать».
- Установите нужные параметры печати, например, размер бумаги, ориентацию, количество копий и т. д.
- Нажмите на кнопку «Печать» и дождитесь завершения печати.
Таким образом, вы можете легко распечатать напечатанный текст с помощью принтера, что позволяет сохранить время и усилия в процессе дублирования информации.
2. Распечатать напечатанный текст с помощью копировального аппарата
Если у вас нет принтера или вы предпочитаете другой способ, вы можете использовать копировальный аппарат. Для этого выполните следующие действия:
- Подключите копировальный аппарат к компьютеру или мобильному устройству.
- Откройте документ с напечатанным текстом.
- Разместите документ на стекле копировального аппарата так, чтобы текст был четко виден.
- Выберите нужные параметры копирования, такие как яркость, контрастность и размер.
- Нажмите на кнопку «Копировать» и дождитесь завершения процесса копирования.
Таким образом, вы сможете распечатать напечатанный текст, используя копировальный аппарат и получить такую же качественную копию документа.
Обзор интерфейса WordPad
Основное окно
Главное окно WordPad содержит удобный и минималистичный интерфейс, позволяющий сосредоточиться на создании и редактировании текста. Здесь вы можете найти следующие элементы:
- Меню: в верхней части окна расположены основные команды, сгруппированные в меню. Они позволяют выполнять различные операции, такие как открытие, сохранение, печать файла и многое другое.
- Панель инструментов: под меню находится панель инструментов, который содержит кнопки для выполнения основных действий, таких как выделение текста, изменение шрифта, выравнивание и т.д.
- Область редактирования: это основное поле, где вы можете вводить и редактировать текст. Здесь также можно применять форматирование, выделять текст, добавлять списки и т.д.
- Панель задач: слева от области редактирования находится панель задач, которая содержит различные инструменты для работы с документом, такие как отступы, маркеры списков, вставку изображений и т.д.
Функциональность
WordPad предлагает множество полезных функций для создания и форматирования документов:
- Форматирование текста: интерфейс WordPad позволяет легко применять форматирование, такое как выделение текста жирным шрифтом (Ctrl+B), курсивом (Ctrl+I), подчеркиванием (Ctrl+U) и многое другое.
- Выравнивание текста: можно выравнивать текст по левому краю, правому краю, по центру или по ширине.
- Списки: WordPad позволяет легко создавать нумерованные и маркированные списки, добавлять отступы и менять уровень вложенности пунктов.
- Вставка изображений: можно добавлять изображения в документ, управлять их размером и размещением.
- Проверка орфографии: встроенная функция проверки орфографии поможет вам избежать опечаток и грамматических ошибок.
Интерфейс WordPad предоставляет пользователю простой и удобный инструмент для создания и редактирования текстовых документов. С его помощью вы можете легко форматировать текст, создавать списки, добавлять изображения и многое другое. WordPad отлично подходит для выполнения базовых задач и является отличной альтернативой более сложным программам редактирования текста.
Заполняем пробелы – расширяем горизонты!
Успех в достижении поставленных целей и расширение горизонтов зависит от умения заполнять пробелы. Ниже приведены несколько полезных советов, которые помогут вам в этом процессе.
1. Проявите активность и инициативу
Будьте готовы проявить активность и инициативу в достижении своих целей. Не ожидайте, что все будет сделано за вас — берите инициативу в свои руки и действуйте.
2. Изучите новые сферы и области
Не бойтесь изучать новые сферы и области, которые могут быть связаны с вашими целями. Чем больше знаний и опыта у вас будет, тем больше возможностей и горизонтов откроется перед вами.
3. Не бояться ошибаться
Перестаньте бояться ошибаться. Ошибки — это нормальная часть нашей жизни и процесса развития. Используйте свои ошибки как уроки и возможности для роста.
4. Установите новые цели и задачи
Установите новые цели и задачи, которые помогут вам расширить свои горизонты. Поставьте перед собой амбициозные цели и стремитесь к их достижению.
5. Ищите новые возможности
Не ограничивайтесь тем, что уже есть. Ищите новые возможности и шансы. Возможно, вы должны будете выйти из зоны комфорта, но это может привести к новым и удивительным горизонтам.
6. Развивайте свои навыки
Развивайте свои навыки и умения, чтобы быть готовыми к новым вызовам и возможностям. Обучение и самообразование помогут вам заполнить пробелы в знаниях и навыках.
7. Взгляните на проблемы с другой стороны
Иногда, чтобы заполнить пробелы, вам нужно посмотреть на проблемы с другой стороны. Думайте творчески и ищите новые подходы к решению задач.
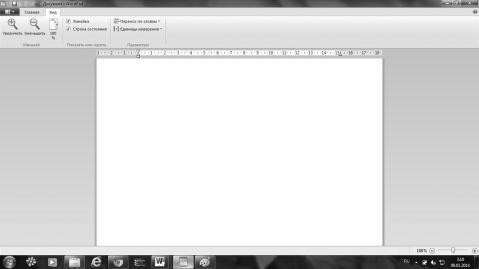
8. Не зацикливайтесь на минимальных требованиях
Не задерживайтесь на минимальных требованиях и стандартах. Стремитесь к более высоким целям и свершениям. Постоянно улучшайтесь и стремитесь к совершенству.
Способ 3: «Командная строка»
Если вы хотите использовать командную строку для создания заявления, следуйте простым шагам, представленным ниже:
Шаг 1: Откройте командную строку
Нажмите Win + R на клавиатуре, чтобы открыть «Выполнить». Введите cmd и нажмите Enter. Откроется командная строка.
Шаг 2: Перейдите в папку, где вы хотите сохранить заявление
Используйте команду cd для перемещения в нужную папку. Например, если вы хотите сохранить заявление на рабочем столе, введите cd C:UsersИмяПользователяDesktop и нажмите Enter.
Шаг 3: Создайте файл заявления
Введите команду notepad заявление.doc и нажмите Enter. Это создаст файл с именем «заявление.doc» в выбранной папке.
Шаг 4: Откройте файл заявления в WordPad
Введите команду start заявление.doc и нажмите Enter. Файл заявления будет открыт в WordPad.
Шаг 5: Напишите заявление
Внесите необходимые изменения в файл заявления, используя функции редактирования WordPad.
Шаг 6: Сохраните заявление
Нажмите Ctrl + S на клавиатуре или выберите «Сохранить» в меню WordPad, чтобы сохранить изменения в заявлении.
Шаг 7: Закройте WordPad и командную строку
Закройте WordPad и командную строку, чтобы завершить процесс создания заявления через командную строку.
Как напечатать текст на компьютере: 3 способа
В наше время все больше людей предпочитают использовать компьютеры для создания и редактирования различных текстов. Ниже представлены 3 простых способа, которые помогут вам напечатать желаемый текст на компьютере.
1. Использование текстового редактора
Один из наиболее распространенных способов напечатать текст на компьютере – использовать текстовый редактор, такой как WordPad. Это стандартное приложение, предустановленное на большинстве компьютеров с операционной системой Windows.
Чтобы напечатать текст в WordPad, выполните следующие шаги:
- Откройте WordPad, нажав на пиктограмму программы.
- Введите желаемый текст, используя клавиатуру компьютера.
- Настройте форматирование текста при необходимости, выбрав опции в меню или используя сочетания клавиш.
- Нажмите кнопку «Сохранить» или выберите «Файл» > «Сохранить», чтобы сохранить текст на компьютере.
2. Использование онлайн-текстовых редакторов
Для тех, кто предпочитает работать в Интернете или не имеет возможности установить специальное программное обеспечение на своем компьютере, есть возможность использовать онлайн-текстовые редакторы. Они позволяют создавать и редактировать тексты непосредственно в браузере без необходимости загрузки и установки дополнительного ПО.
Чтобы напечатать текст с помощью онлайн-текстового редактора, выполните следующие действия:
- Перейдите на сайт онлайн-текстового редактора, например, Google Docs.
- Авторизуйтесь на сайте, если требуется.
- Создайте новый документ или откройте существующий.
- Напечатайте текст в открывшемся окне редактора, используя клавиатуру.
- Сохраните документ, выбрав опцию «Сохранить» или аналогичную.
3. Использование голосового набора
Если у вас есть микрофон, вы можете использовать голосовой набор для написания текста без использования клавиатуры. Это удобно для людей, испытывающих трудности с печатанием или просто предпочитающих говорить вместо набора текста.
Чтобы использовать голосовой набор, следуйте этим шагам:
- Убедитесь, что ваш микрофон подключен к компьютеру и настроен правильно.
- Откройте текстовый редактор, такой как WordPad, Google Docs или специализированное приложение для голосового набора.
- Выберите опцию голосового набора в выбранном приложении.
- Говорите текст, который вы хотите напечатать, и приложение автоматически преобразует ваши слова в напечатанный текст.
- Отредактируйте и сохраните текст по необходимости.
Таким образом, вы можете использовать текстовый редактор, онлайн-текстовые редакторы или голосовой набор для написания и печати текста на компьютере. Выберите наиболее удобный для вас способ и начните создавать тексты сегодня!
WordPad сравнение новых версий и старых
Новые возможности:
- Улучшенный интерфейс: Новые версии WordPad имеют более современный и интуитивно понятный интерфейс, который делает работу с программой более удобной и эффективной.
- Расширенные функции форматирования: Новые версии WordPad предлагают больше возможностей для форматирования текста, такие как изменение шрифта, размера, выравнивание и многое другое. Это позволяет создавать структурированные и профессионально оформленные документы.
- Поддержка различных форматов документов: Новые версии WordPad позволяют сохранять документы в различных форматах, таких как .doc, .docx, .pdf и других, что делает процесс обмена файлами более гибким и удобным.
- Улучшенные функции проверки правописания и грамматики: Новые версии WordPad предлагают более точные и надежные инструменты проверки правописания и грамматики, что помогает избежать опечаток и ошибок в документах.
Преимущества старых версий:
- Простота использования: Старые версии WordPad могут быть более простыми в использовании, особенно для новичков, благодаря отсутствию некоторых дополнительных функций и элементов интерфейса.
- Более быстрая загрузка: Старые версии WordPad могут иметь меньший размер и загружаться быстрее, что может быть полезным для пользователей со слабым интернет-соединением или ограниченными ресурсами компьютера.
- Совместимость с более старыми операционными системами: Старые версии WordPad могут быть лучшим выбором для пользователей с устаревшими операционными системами, которые не могут поддерживать новые версии программы.
- Стабильность и отсутствие ошибок: Старые версии WordPad могут быть более стабильными и не подвержены некоторым ошибкам, которые могут возникать в новых версиях.
В целом, выбор между новыми и старыми версиями WordPad зависит от индивидуальных предпочтений пользователя. Новые версии обеспечивают более широкий спектр возможностей и улучшенную функциональность, в то время как старые версии могут быть более простыми в использовании и менее требовательными к системным ресурсам.

Узнайте о документах Wordpad и документах Microsoft Word
Wordpad:
Wordpad — это текстовый редактор, входящий в состав операционной системы Windows. Wordpad является простым в использовании и небольшим по размеру программным обеспечением, при этом обеспечивая основные функции редактирования текста.
- Особенности Wordpad:
- Поддержка форматирования текста
- Вставка изображений
- Создание таблиц и списков
- Печать документов
Microsoft Word:
Microsoft Word — это мощный текстовый редактор, входящий в состав пакета Microsoft Office. Word предлагает более широкий набор функций и возможностей для работы с документами, чем Wordpad.
- Особенности Microsoft Word:
- Расширенные возможности форматирования текста
- Создание и оформление сложных таблиц
- Использование автоматических списков и нумерации
- Вставка и редактирование изображений
- Создание гиперссылок и организация переходов
- Поддержка стилей форматирования и шаблонов
- Работа с формулами и диаграммами
Сравнение Wordpad и Microsoft Word:
| Функция | Wordpad | Microsoft Word |
|---|---|---|
| Форматирование текста | Ограниченные возможности | Расширенные возможности |
| Таблицы | Простые таблицы | Сложные таблицы с настройками |
| Изображения | Ограниченная поддержка | Полная поддержка |
| Стили форматирования | Отсутствуют | Поддержка стилей и шаблонов |
Wordpad предоставляет базовые функции для создания и редактирования простых текстовых документов. Microsoft Word, в свою очередь, является более профессиональным и мощным инструментом, который подходит для работы с документами любой сложности. Выбор программы зависит от ваших потребностей и требуемых функций.
Способ 5: Сторонние текстовые редакторы
Существует множество сторонних текстовых редакторов, которые предлагают более широкий функционал по сравнению с обычными текстовыми программами, такими как Word или Notepad. Эти редакторы оснащены различными инструментами, которые позволяют с легкостью создавать и форматировать документы.
Использование сторонних текстовых редакторов может быть полезным в различных ситуациях. Вот несколько преимуществ, которые они предлагают:
- Расширенный набор функций: Сторонние редакторы обычно имеют больше возможностей для форматирования и стилизации текста, включая вставку и форматирование таблиц, изображений, гиперссылок и других элементов.
- Удобство использования: Некоторые редакторы предлагают удобный пользовательский интерфейс и интуитивно понятные инструменты, что делает процесс создания и редактирования документов более простым и эффективным.
- Совместная работа: Сторонние редакторы часто предлагают возможность совместной работы над документами, что позволяет нескольким пользователям работать над одним документом одновременно, делиться комментариями и вносить изменения в реальном времени.
Одним из популярных сторонних редакторов текста является Google Документы. Этот редактор предоставляет возможность создавать, редактировать и совместно использовать документы онлайн. Он имеет широкий набор функций, включая возможность добавления комментариев, внесения изменений и экспорта документов в различных форматах.
Еще одним из популярных сторонних текстовых редакторов является Evernote. Эта программа предназначена в первую очередь для создания заметок, но также может использоваться для создания и форматирования документов. Evernote обладает удобным интерфейсом и инструментами, которые облегчают процесс работы с текстом.
В целом, использование сторонних текстовых редакторов может значительно упростить процесс создания и форматирования документов. Они предлагают больше возможностей и удобство использования, что делает их привлекательным выбором для различных задач.
Один из самых простых способов открыть WordPad — это найти его в меню «Пуск». Достаточно нажать на кнопку «Пуск», затем выбрать «Все программы» и открыть папку «Системные инструменты», где находится иконка WordPad. Для быстрого доступа можно создать ярлык на рабочем столе или закрепить его в панели задач.
Еще один возможный способ открыть WordPad — это через поиск. Вбейте «WordPad» в строку поиска, которая находится в правом верхнем углу экрана. После этого нажмите на найденную программу для запуска.
Если вы предпочитаете использовать клавиатуру, то существует способ открыть WordPad через командную строку. Достаточно нажать клавишу «Win+R», чтобы открыть окно «Выполнить», введите «write» и нажмите «Enter». После этого WordPad будет открыт на вашем экране.
И наконец, возможно открыть WordPad из программы Microsoft Office, такой как Word или Excel. Для этого выберите пункт «Файл» и в разделе «Открыть» найдите WordPad. Это полезно, если вы уже работаете с другими программами Microsoft Office и хотите сохранить файл в формате RTF.
В целом, WordPad — это доступный и удобный инструмент для создания и редактирования текстовых документов. Вы можете использовать его как для повседневного использования, так и для выполнения специфических задач. Будь то создание заявлений, писем или просто быстрое заметки — WordPad всегда готов помочь вам в вашей работе с текстами.