При создании и оформлении документов различных типов и форматов, таких как текстовые файлы, таблицы, презентации, книги и др., актуальными являются определенные поля, которые помогают описать и организовать информацию внутри документа. В зависимости от своего назначения и функциональности, документы могут иметь различные поля, которые определяют основную структуру и содержание информации. Примерами таких полей являются заголовок, автор, дата создания, категория, ключевые слова и т.д. Определение и настройка полей является важной частью работы с документами, так как они позволяют более эффективно организовать и обрабатывать информацию.
Шрифт текста и параметры страницы
Шрифт текста
Шрифт текста отвечает за визуальное представление информации на странице. Корректный подбор шрифта позволяет сделать текст более читабельным и привлекательным. Важно учитывать основные параметры шрифта:
- Размер: Оптимальный размер шрифта должен быть достаточно большим, чтобы текст был легко читаемым, но не слишком большим, чтобы не загромождать страницу. Рекомендуется использовать разные размеры шрифта для разных элементов страницы, чтобы создать иерархию информации.
- Семейство: Выбор семейства шрифтов зависит от типа контента и целевой аудитории. Хорошо подобранные семейства шрифтов добавляют стиль и характер странице. Рекомендуется использовать несколько семейств шрифтов для достижения контраста и выделения ключевых элементов.
- Ширина: Различные ширины шрифтов могут использоваться для акцентирования определенных слов или фраз. Узкий шрифт может быть использован для выделения подзаголовков или важных слов, а широкий шрифт — для привлечения внимания к основному содержанию.
- Стиль: Разные стили шрифта могут передавать разные настроения и эмоции. Полужирный текст может использоваться для выделения важной информации, курсив — для передачи акцента или изменения тона сообщения.
Параметры страницы
Параметры страницы включают в себя такие элементы, как отступы, цвет фона и ширина контента. Они играют важную роль в создании эстетического и функционального дизайна страницы. Рассмотрим основные параметры страницы:
- Отступы: Отступы используются для создания пространства вокруг контента. Они помогают визуально разделить различные блоки информации на странице и делают макет более читаемым и организованным.
- Цвет фона: Выбор цвета фона влияет на восприятие контента. Светлый фон может делать текст более читабельным, в то время как темный фон может создавать более таинственную и драматическую атмосферу.
- Ширина контента: Оптимальная ширина контента помогает улучшить читаемость текста и обеспечить удобство использования страницы. Рекомендуется учитывать разрешение экранов устройств, чтобы контент был видимым на всех устройствах и не требовал горизонтальной прокрутки.
Шрифт текста и параметры страницы составляют важный компонент веб-дизайна, который влияет на удобство чтения и восприятие информации пользователем. Используя различные параметры, можно создать уникальный и привлекательный дизайн страницы, который соответствует целям и задачам проекта.
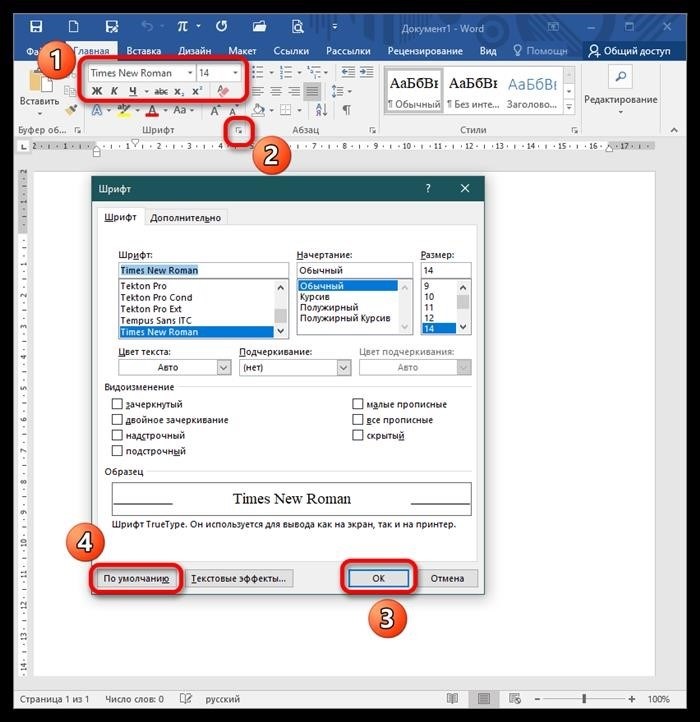
Как выставить произвольные поля в Word
Как изменить поля документа:
- Откройте документ в Word и перейдите на вкладку «Разметка» в верхней панели инструментов.
- Нажмите на кнопку «Поля», расположенную в крайнем верхнем правом углу вкладки «Разметка».
- В раскрывающемся меню выберите один из вариантов предустановленных полей или нажмите на «Поля пользовательского размера», чтобы задать собственные параметры полей.
- Если вы выбрали «Поля пользовательского размера», появится диалоговое окно «Настройки полей». Здесь можно ввести произвольные значения для верхнего, нижнего, левого и правого полей.
- После ввода значений нажмите кнопку «ОК».
Преимущества использования произвольных полей:
1. Оптимальное использование пространства на странице: Вы можете настроить поля документа так, чтобы максимально эффективно использовать доступное на странице пространство. Например, увеличив верхнее и нижнее поле, можно создать больше места для заголовков или важного текста.
2. Изменение формата документа: Поля позволяют быстро изменить формат документа. Вы можете создать документ с узкими полями для печати на узких страницах или с широкими полями для создания плакатов или брошюр.
3. Визуальное разделение информации: Отличные поля визуально разделят разные части документа. Вы можете, например, создать широкие левые поля для выделения блока важного текста или дополнительную информацию.
Пример:
| Тип поля | Значение |
| Верхнее поле | 2 см |
| Нижнее поле | 2 см |
| Левое поле | 2.5 см |
| Правое поле | 2.5 см |
Настроив поля документа в Word, вы можете легко изменить его внешний вид и улучшить восприятие информации. Используйте возможности программы, чтобы создавать документы, соответствующие вашим потребностям и предпочтениям.
Предопределенные размеры полей в Ворде
При работе с текстовым редактором Microsoft Word часто возникает необходимость отформатировать документ с определенными размерами полей. Задание правильных размеров полей позволяет создавать профессионально выглядящие документы, улучшает их визуальный вид и облегчает их чтение и восприятие.
Предопределенные размеры полей
Word предлагает несколько предопределенных размеров полей, которые могут быть использованы для разных типов документов:
- Узкие поля: такие поля обычно использованы в технических документах или письмах. Они позволяют сэкономить пространство и уменьшить количество отступов.
- Средние поля: эти поля являются наиболее распространенным выбором для большинства документов. Они подходят для писем, отчетов и других текстовых документов.
- Широкие поля: широкие поля могут быть использованы для создания брошюр, плакатов или других документов, где требуется большое пространство для размещения текста и изображений.
- Настраиваемые поля: помимо предопределенных размеров, Word позволяет настраивать размеры полей вручную с помощью функции «Поля страницы». Это позволяет установить точные значения полей в соответствии с требованиями вашего документа.
Преимущества использования заданных размеров полей
Использование предопределенных размеров полей в Word имеет ряд преимуществ:
- Улучшенный визуальный вид документа.
- Улучшенное восприятие и чтение текста.
- Более профессиональный и организованный вид документа.
- Более точное и однородное расположение текста и изображений на странице.
Методы установки размеров полей
Установка размеров полей в Word может быть выполнена несколькими способами:
- С использованием предопределенных значений: Word предлагает выбор предопределенных размеров полей, которые можно выбрать из выпадающего меню «Макет страницы».
- С помощью функции «Поля страницы»: для настройки размеров полей вручную, можно воспользоваться функцией «Поля страницы» во вкладке «Макет страницы». В этом случае, можно указать конкретные значения для каждого поля.
| Тип поля | Ширина, см | Высота, см |
|---|---|---|
| Узкие поля | 2,54 | 2,54 |
| Средние поля | 3,81 | 3,81 |
| Широкие поля | 5,08 | 5,08 |
Использование правильных размеров полей в Word поможет вам создать профессионально выглядящие документы с улучшенным визуальным видом и лучшим восприятием текста.
Поля страницы по ГОСТу
Ниже приведены основные требования к полям страницы по ГОСТу.
1. Верхнее поле
Верхнее поле представляет собой отступ от верхнего края страницы и служит для размещения заголовков, шапки документа и другой информации. В соответствии с ГОСТом, размер верхнего поля должен составлять не менее 2 см.
2. Нижнее поле
Нижнее поле представляет собой отступ от нижнего края страницы и служит для размещения номера страницы, футера и другой информации. Согласно ГОСТу, размер нижнего поля должен составлять 2 см или более.
3. Левое поле
Левое поле представляет собой отступ от левого края страницы и служит для выравнивания текста и размещения сносок и комментариев. По требованиям ГОСТа, размер левого поля должен быть не менее 2 см.
4. Правое поле
Правое поле представляет собой отступ от правого края страницы и также используется для выравнивания текста и размещения дополнительной информации. В соответствии с ГОСТом, размер правого поля должен составлять не менее 2 см.
5. Поле для подписи
Поле для подписи представляет собой отступ от нижнего края страницы и служит для размещения подписи автора документа, даты и другой информации. Согласно ГОСТу, размер поля для подписи должен быть не менее 3 см.
6. Поля для таблиц
Для размещения таблиц на странице также предусмотрены отдельные поля. ГОСТ устанавливает размеры полей слева и справа от таблицы в зависимости от ее ширины. Для таблиц с шириной до 8,5 см применяются поля размером не менее 0,8 см, а для таблиц с шириной более 8,5 см — не менее 1,2 см с каждой стороны.
7. Дополнительные поля
В зависимости от специфики документа и его требований, могут потребоваться дополнительные поля, которые не предусмотрены ГОСТом. Эти поля могут быть установлены в соответствии с конкретными требованиями, однако общие принципы остаются те же — отступы от краев страницы должны быть соблюдены для обеспечения читабельности и эстетического оформления документа.
Зеркальные поля страницы
Зеркальные поля страницы представляют собой отступы, которые располагаются по краям документа и создают эффект зеркального отображения контента. Они используются в документах для достижения определенного визуального эффекта, а также для улучшения восприятия и удобства чтения.
Преимущества использования зеркальных полей страницы:
- Улучшение эстетического восприятия — зеркальные поля страницы придают документу более завершенный и профессиональный вид, делая его более привлекательным для читателя.
- Удобство чтения — расположение контента внутри зеркальных полей позволяет читателю легко фокусироваться на тексте, без отвлекающих элементов.
- Создание рамки вокруг контента — зеркальные поля страницы создают визуальную границу вокруг контента, что помогает выделить его и сделать его более заметным.
Пример использования зеркальных полей страницы:
|
Логотип 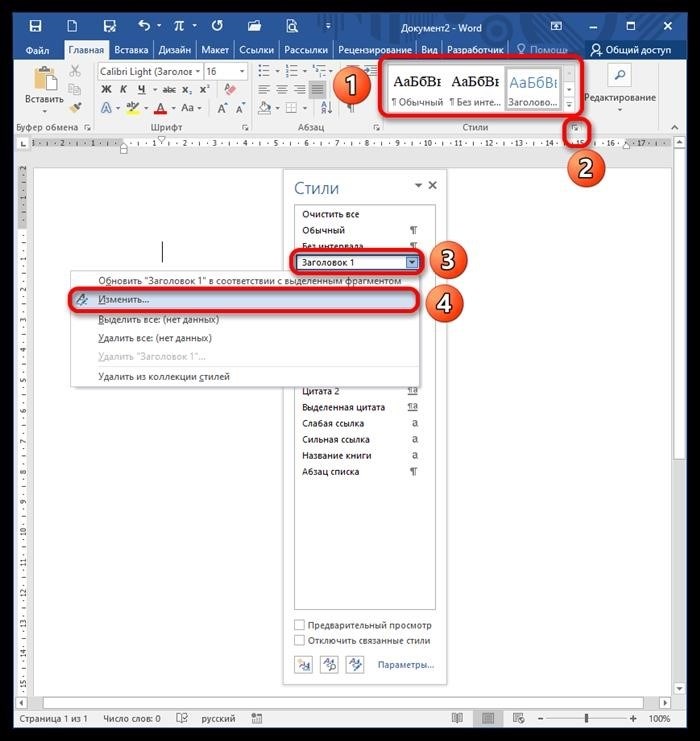 Зеркальные поля страницы могут быть особенно полезны при размещении логотипа на документе. Они помогут выделить логотип и создать эффектной рамку вокруг него. |
|
Таким образом, зеркальные поля страницы — это важный элемент дизайна документов, который позволяет достичь определенного визуального эффекта, улучшить восприятие контента и создать более эстетически приятное и удобное чтение.
Составление документов по ГОСТу
Когда необходимо составить документ по ГОСТу, нужно учитывать определенные требования и следовать специфической структуре. Вот некоторые важные составляющие документа по ГОСТу и их особенности:
1. Наименование документа
Наименование документа должно ясно и точно отражать его содержание. Оно должно быть написано с использованием установленных правил оформления и шрифтов.
2. Область применения
В данном разделе указывается сфера, в которой применяется документ. Для составления этого раздела необходимо провести анализ требований ГОСТа и определить, к каким конкретным областям они применимы.
3. Нормативные ссылки
В этом разделе указываются ссылки на другие ГОСТы и нормативные документы, которые необходимо учитывать при применении данного документа.
4. Термины и определения
Для унификации понимания используемых терминов и определений, в данном разделе приводятся их точные определения согласно ГОСТу.
5. Общие требования
- Приведение общих требований к продукции, процессам или услугам, которые должны быть соблюдены в соответствии с ГОСТом.
- Раскрытие основных требований по качеству, безопасности и другим аспектам.
6. Технические требования
- Установление конкретных технических характеристик и параметров, которые должны быть соблюдены.
- Указание способов испытаний и измерений для проверки соответствия продукции или услуг ГОСТу.
7. Порядок контроля и приемки
- Описание процедур и методов контроля и приемки продукции или услуг.
- Указание на необходимость проведения испытаний, внутреннего или внешнего контроля и аккредитации.
8. Маркировка и упаковка
- Определение требований к маркировке и упаковке продукции.
- Указание на необходимость применения определенных знаков, этикеток или упаковочных материалов.
9. Транспортирование и хранение
- Описание требований к транспортировке и хранению продукции или материалов.
- Указание на необходимость соблюдения определенных условий и правил при транспортировке и хранении.
10. Методы испытаний
В данном разделе указываются методы и процедуры, которые будут использоваться для проверки продукции или услуг на соответствие требованиям ГОСТа.
Составление документов по ГОСТу требует внимательного изучения требований и учета специфики каждого отдельного случая. Важно следовать установленной структуре и правилам оформления, чтобы обеспечить ясность и точность документа.
Точная настройка полей в Ворде
Правильная настройка полей в Microsoft Word играет важную роль при создании документа. Это позволяет лучше контролировать форматирование, выравнивание и размещение текста на странице. В данной статье рассмотрим основные настройки полей, которые помогут вам создавать профессиональные и эстетически приятные документы.
1. Отступы от края страницы
Первым шагом при точной настройке полей является задание отступов от края страницы. Это делается с помощью специальных параметров в настройках полей, где можно указать значения для левого, правого, верхнего и нижнего отступов. Например, вы можете установить одинаковые отступы для всех сторон, чтобы текст был равномерно распределен по странице.
2. Выравнивание текста
Дальнейшая настройка полей включает выравнивание текста. В Word есть несколько вариантов выравнивания: по левому краю, по правому краю, по центру и по ширина страницы. Зависимо от типа документа и его цели, вы можете выбрать наиболее подходящий вид выравнивания для вашего текста.
3. Размещение страницы
Когда страница создается с определенными полями, иногда бывает необходимо отрегулировать её размещение в пределах документа. Вы можете выбрать вертикальное размещение страницы, такое как «сверху», «снизу» или по центру. Кроме этого, можно задать горизонтальное размещение, например, «слева», «справа» или по центру.
4. Задание размеров полей
Одним из важных моментов при настройке полей является задание их размеров. Вы можете указать необходимую ширину и высоту полей, чтобы создать идеальное соотношение между текстом и пустым пространством на странице. Это особенно полезно при создании документов, которые будут распечатаны или опубликованы.
5. Использование разделителей разделов
Для более точной настройки полей в Word можно использовать разделители разделов. Они позволяют разделить документ на различные части и изменить параметры полей в каждой из них. Например, вы можете изменить отступы или размеры полей в заголовке или в подвале страницы, тем самым придавая им особый вид и структуру.
- Задайте отступы от края страницы для равномерного распределения текста.
- Выберите наиболее подходящий вариант выравнивания текста.
- Отрегулируйте размещение страницы для удобства чтения и просмотра документа.
- Укажите необходимые размеры полей для создания гармоничного вида страницы.
- Используйте разделители разделов для более гибкой настройки полей в различных частях документа.
Тщательная настройка полей в Microsoft Word позволяет создавать эстетически привлекательные и профессиональные документы. Она помогает контролировать форматирование, выравнивание и размещение текста на странице, делая ваш документ более удобным и приятным восприятию.
Как сделать зеркальные поля
Используйте CSS для создания зеркальных полей
Один из самых простых способов сделать зеркальные поля — использовать CSS. Вот несколько шагов, которые помогут вам достичь желаемого результата:
- Создайте контейнер, в котором будет размещен ваш текст. Назовите его «mirror-container».
- Примените стиль «mirror-container» к вашему контейнеру, задав ему ширину и высоту, а также любые другие свойства оформления, которые вам необходимы.
- Создайте еще один контейнер внутри «mirror-container», назовите его «mirror».
- Примените стиль «mirror» к этому контейнеру и использовать свойство transform: scaleX(-1), чтобы отразить текст внутри.
Используйте таблицы для создания зеркальных полей
Если вы предпочитаете использовать таблицы для создания зеркальных полей, есть несколько простых шагов, которые помогут вам достичь желаемого результата:
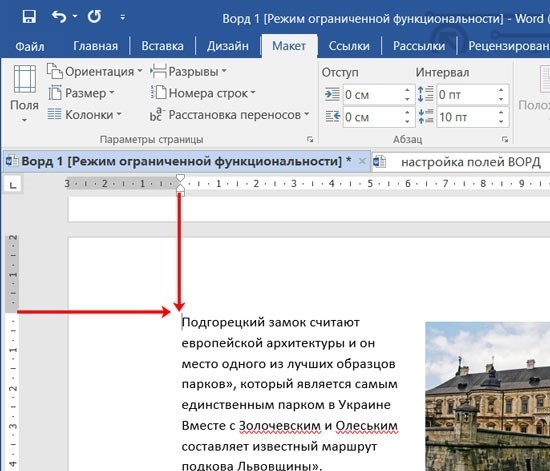
- Создайте таблицу, в которой будет размещен ваш текст.
- Примените стиль «table» к вашей таблице и установите свойство direction: rtl, чтобы отразить текст.
- Добавьте свойство border-collapse: collapse, чтобы убрать границы между ячейками таблицы.
- Добавьте свойство transform: scaleX(-1) к ячейке, которая должна содержать отраженный текст.
Зеркальные поля — это простой и эффективный способ добавить уникальность и стиль к вашему документу. Используйте CSS или таблицы, чтобы создать зеркальные поля и придать вашему тексту визуальный интерес.
Выбор полей страницы из готовых наборов
При создании документа 3 2 2 1, важно правильно выбрать поля страницы, чтобы он выглядел структурированно и профессионально. Часто удобнее использовать готовые наборы полей, которые уже оптимизированы для различных типов документов.
Примеры полей страницы, которые можно выбрать из готовых наборов:
- Верхняя и нижняя границы страницы: задаются, чтобы выделить основное содержимое документа и создать визуальную разделительную линию;
- Левое и правое поле: определяют ширину рабочей области документа и могут использоваться для размещения дополнительных информационных блоков;
- Отступы: контролируют расстояние между текстом и краями страницы, могут быть установлены одинаковыми для всех полей или настраиваться индивидуально;
- Колонтитулы: могут содержать заголовки, номера страниц, даты или другую информацию, которая будет повторяться на каждой странице;
- Нумерация страниц: полезная функция, позволяющая быстро найти нужную страницу и упорядочить документ;
- Шрифт и размер текста: выбор правильных параметров поможет сделать документ легко читаемым и профессиональным;
- Разделители: могут использоваться для создания структуры документа и подчеркивания важных разделов;
Выбор полей страницы зависит от типа документа и его целей. Готовые наборы полей помогут вам быстро создать эстетически и структурно правильное оформление. Не забывайте, что хорошо оформленный документ улучшает восприятие информации и создает положительное впечатление о его авторе.
Вставка шаблонов полей
Преимущества вставки шаблонов полей:
- Экономия времени и ресурсов при заполнении документов
- Минимизация ошибок при внесении информации
- Унификация документов и обеспечение согласованного внешнего вида
- Улучшение качества и удобства работы с документами
Примеры использования шаблонов полей:
- Шаблоны для фамилии и имени сотрудника в трудовых договорах:
- Шаблон для даты:
- Шаблон для номера документа:
- Шаблон для адреса:
- Шаблон для суммы:
Поле «{Фамилия}» будет автоматически заполняться фамилией сотрудника, поле «{Имя}» — его именем.
Поле «{Дата}» будет автоматически заполняться текущей датой при создании или открытии документа.
Поле «{Номер}» будет заполняться уникальным номером документа при каждом создании.
Поле «{Адрес}» может быть заполнено автоматически на основе данных из базы клиентов или других источников.
Поле «{Сумма}» может быть заполнено автоматически на основе расчетов или формул.
Способы вставки шаблонов полей:
- Использование текстового редактора с поддержкой шаблонов
- Создание макросов
- Использование специализированных программ для автоматического заполнения полей
Вставка шаблонов полей значительно упрощает и ускоряет работу с документами, позволяя избежать рутинных операций по заполнению информации. Это особенно важно при работе с большим объемом документов или в случаях, когда требуется высокая точность и согласованность данных.
Настройка полей с помощью линейки
С помощью линейки можно легко и быстро настроить границы и отступы полей. Введите требуемые значения с использованием единиц измерения (например, сантиметры или дюймы) и линейка автоматически применит изменения к полю. Следует помнить, что установка соответствующих отступов важна для сохранения единообразия в документе и повышения его читаемости и визуальной привлекательности.
Примеры настройки полей с помощью линейки:
-
Настройка отступов: для задания отступов полей можно использовать линейку. Просто выберите нужные поля и введите значение отступа, например 2 сантиметра, и линейка автоматически установит соответствующий отступ.
-
Настройка границ: линейка также предоставляет возможность задать стиль, ширину и цвет границ полей. Просто выберите нужное поле и настройте соответствующие параметры в линейке.
-
Настройка размеров полей: с помощью линейки можно также задать размеры полей. Просто выберите нужное поле и измените его ширину и высоту, используя линейку.
| Преимущество | Описание |
|---|---|
| Удобство использования | Линейка предоставляет интуитивно понятный и удобный инструментарий для настройки полей в документе. |
| Быстрота настройки | С помощью линейки можно быстро и без лишних усилий настроить поля в документе, сэкономив время и улучшив производительность. |
| Визуальное оформление | Корректно настроенные поля с помощью линейки делают документ более структурированным и привлекательным для чтения. |
Важно помнить, что настройка полей с помощью линейки способствует созданию профессионального и качественного документа. Правильно настроенные поля помогут сделать документ более читаемым, организованным и эстетически привлекательным.
Настройка полей переплёта для брошюр
1. Определение типа брошюры
Первым шагом является определение типа брошюры, которую вы хотите создать. В зависимости от цели и формата брошюры, можно выбрать различные варианты настройки полей. Например, для рекламных брошюр можно варьировать размеры полей в зависимости от количества информации, которую нужно разместить.
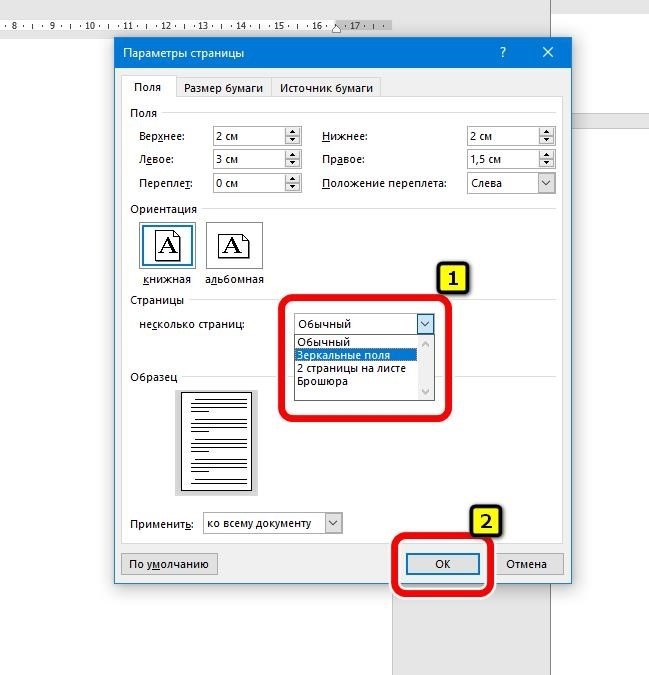
2. Расчет размеров полей
Определение размеров полей переплёта включает в себя несколько аспектов:
- Видимая область: Важно учесть, что часть содержимого может быть скрыта при переплете. Убедитесь, что важная информация не уходит за пределы видимой области.
- Размер полей: Размеры полей зависят от типа брошюры и ее назначения. Учитывайте практичность и эстетический аспект, чтобы сделать поле удобным для чтения.
- Колонтитулы и номера страниц: При настройке полей переплёта не забудьте о месте для колонтитулов и номеров страниц. Они также должны быть видимыми и удобными для чтения.
3. Границы и отступы
Брошюры с удачно настроенными границами и отступами выглядят более аккуратно и профессионально. При определении размеров полей переплёта, учитывайте также границы и отступы, чтобы создать четкую рамку и упорядоченный вид.
4. Проверка и печать
После настройки полей переплёта рекомендуется выполнять проверку на экране и печати. Убедитесь, что все важные элементы находятся в видимой области и не перекрываются полями. Проверьте также настройки печати, чтобы получить качественный и четкий результат.
В итоге, настройка полей переплёта для брошюр является важным этапом в процессе их создания. Правильно выбранные размеры полей позволят создать эстетически привлекательное издание и обеспечить удобство чтения. Следуйте рекомендациям по определению размеров полей, учитывайте настройки печати и не забывайте о границах и отступах, чтобы достичь идеального результата.
Изменение полей с помощью линейки
Преимущества использования линейки для изменения полей:
- Точность. Линейка позволяет провести изменения с высокой степенью точности, избегая возможных ошибок.
- Профессиональный вид. Использование линейки при изменении полей придает документу профессиональный и аккуратный вид, что очень важно в юридической сфере.
- Быстрота. С помощью линейки можно провести изменения полей в документах быстро и эффективно.
Важно помнить, что при использовании линейки необходимо соблюдать определенные правила и рекомендации, чтобы избежать ошибок:
- Фиксируйте линейку. Чтобы достичь большей стабильности и точности, рекомендуется закрепить линейку на поверхности документа с помощью скотча или прочих средств, чтобы она не сдвигалась.
- Используйте острый инструмент. Для проведения изменений полей рекомендуется использовать острый конец линейки, чтобы сделать максимально точное и аккуратное изменение.
- Будьте внимательны. При проведении изменений полей необходимо быть внимательным и осторожным, чтобы избежать случайных повреждений документа.
Следуя этим рекомендациям, можно провести изменение полей с помощью линейки, обеспечивая точность и профессиональный вид документа. Важно помнить, что в случае необходимости проведения изменений в официальных документах рекомендуется обратиться за помощью к юристу или специалисту в данной области, чтобы гарантировать правильность изменений и соблюдение всех требований.
Настройка разных размеров полей для чётных и нечётных страниц
При создании документов, особенно текстовых, часто возникает необходимость разного размера полей для чётных и нечётных страниц. Это может быть полезно, например, для удобного чтения или для размещения дополнительной информации на страницах с меньшими полями.
1. Определение структуры документа
Перед началом настройки разных размеров полей для чётных и нечётных страниц необходимо определить структуру документа и его разметку. Это позволит более грамотно и эффективно распределить информацию и правильно настроить отступы и поля.
2. Приступаем к настройке
Для начала, откройте документ в текстовом редакторе и найдите раздел, отвечающий за настройку полей. В большинстве программ это делается через меню «Файл» — «Настройки страницы» или аналогичном разделе. Обратите внимание, что некоторые программы могут иметь свои особенности и названия пунктов меню могут незначительно отличаться.
3. Разделение документа на чётные и нечётные страницы
В настройках страницы найдите раздел, отвечающий за разделение документа на чётные и нечётные страницы. Обычно это делается через опцию «Разное для чётных и нечётных страниц» или аналогичную. Включите эту опцию, чтобы получить возможность настроить разные размеры полей для разных страниц.
4. Настройка полей для чётных и нечётных страниц
После разделения документа на чётные и нечётные страницы, вам будет доступна опция «Настройка полей». Щелкните по ней, чтобы открыть окно настройки.
В окне настройки полей вы увидите два раздела — для чётных страниц и для нечётных страниц. В каждом разделе укажите желаемые значения для верхнего, нижнего, левого и правого полей. Вы можете использовать как абсолютные значения в миллиметрах или пикселях, так и указать относительные значения в процентах от размеров бумаги.
Кроме того, некоторые программы могут предлагать опцию «Зеркальное отражение», которая позволяет автоматически менять размеры полей на противоположных сторонах страницы. Это может быть полезно, если вы хотите, чтобы левое поле на одной странице стало правым полем на следующей странице и так далее.
5. Проверка и сохранение настроек
После того, как вы настроите разные размеры полей для чётных и нечётных страниц, необходимо проверить их отображение. Возможно, вам понадобится внести некоторые корректировки или изменить значения полей для достижения наилучшего результата.
Когда вы удовлетворены результатом, сохраните настройки и закройте окно настроек страницы. Теперь ваш документ будет иметь разные размеры полей для чётных и нечётных страниц, что может значительно улучшить его визуальное восприятие и удобство использования.
Поля и отступы
В юридической документации важную роль играют поля и отступы, которые помогают обеспечить наилучшую читаемость и структурированность текста. Эти элементы позволяют выделить основные секции документа и улучшить его оформление. Рассмотрим основные аспекты использования полей и отступов в юридических документах.
1. Значение полей и отступов
Поля и отступы в юридических документах имеют следующие функции:
- Организация текста. Они создают ясные границы между различными элементами документа, такими как заголовки, параграфы, список и другие разделы.
- Улучшение внешнего вида. Правильное использование полей и отступов придает документу аккуратность и профессиональный вид, что особенно важно в юридической сфере.
- Упрощение навигации. Поля и отступы помогают читателю быстро ориентироваться в тексте документа и находить нужную информацию.
- Выделение ключевых элементов. Построение правильной иерархии полей и отступов позволяет выделить заголовки, подзаголовки, абзацы и другие важные элементы текста, делая их более заметными и удобочитаемыми.
2. Размеры полей и отступов
В юридических документах применяются стандартные размеры полей и отступов, которые определены с учетом требований нормативных документов. Например, поле сверху может составлять 2-3 см, справа и слева — 2 см, а снизу — 2,5-3 см. Отступ между абзацами может быть примерно 1,25-1,5 см.
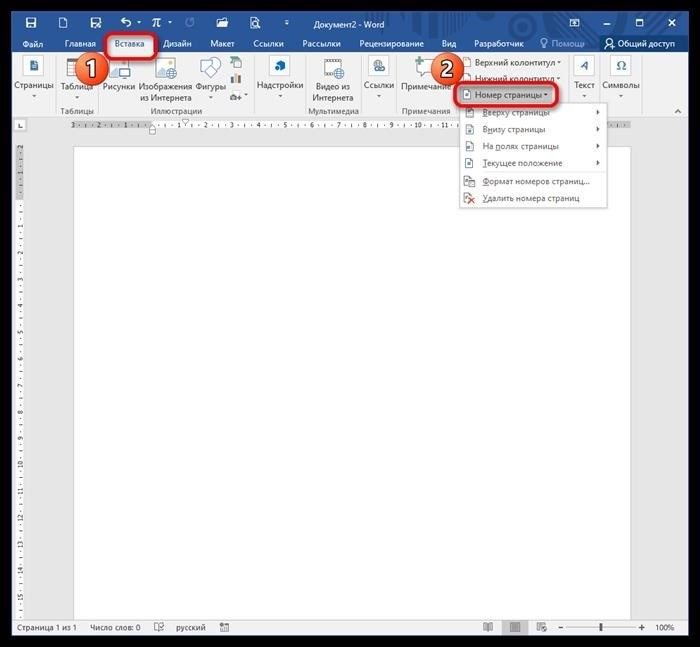
3. Создание полей и отступов
Создание полей и отступов в юридической документации можно осуществить с помощью различных инструментов:
- Табличное оформление. При помощи тега <table> можно создать ячейки с нужными размерами полей и отступов.
- Использование стилей. С помощью CSS можно задать нужные размеры полей и отступов в документе.
- Расстановка отступов вручную. В текстовых редакторах можно использовать функцию отступа или полей для задания размеров.
4. Важные моменты при использовании полей и отступов
При создании полей и отступов важно учитывать следующие моменты:
- Соответствие требованиям. Поля и отступы должны соответствовать установленным нормам и требованиям оформления документов в конкретной сфере.
- Единообразие. Все поля и отступы в документе должны быть созданы по единому шаблону, чтобы обеспечить единообразное оформление.
- Правильное оформление заголовков и подзаголовков. Заголовки и подзаголовки должны иметь более значительные отступы по сравнению с остальным текстом, чтобы выделить их.
Настройка полей в Word в миллиметрах или других единицах
Настройка полей в документе Word
Настройка полей в Word выполняется через функцию «Разметка страницы». Для того чтобы изменить параметры полей, нужно:
- Выбрать вкладку «Разметка страницы» в верхнем меню.
- В открывшемся меню выбрать «Поля».
- В выпадающем списке выбрать «Пользовательские поля…».
Вы можете настроить поля с точностью до миллиметра или других единиц измерения. В поле «Левое», «Правое», «Верхнее» и «Нижнее» можно указать числовое значение, либо выбрать единицу измерения из выпадающего меню. Например, вы можете установить поля шириной 2 см, либо 20 мм.
Использование миллиметров и других единиц измерения
Миллиметры являются наиболее точной единицей измерения в Word и позволяют установить определенные значения полей. Другие единицы измерения, такие как пиксели, дюймы и сантиметры, также могут быть использованы, однако они могут не быть настолько точными, как миллиметры.
Рекомендуется использовать миллиметры для точной настройки полей, особенно если вам необходимо создать документы с определенными размерами, такими как визитные карточки или брошюры.
Преимущества настройки полей в миллиметрах
Настройка полей в Word в миллиметрах обладает следующими преимуществами:
- Точное задание размеров полей с высокой степенью точности.
- Удобство в работе со сложными макетами, так как миллиметры позволяют задать размеры документа с точностью до 0,1 мм.
- Более гибкая настройка полей для документов с нестандартными размерами.
В целом, настройка полей в миллиметрах или других единицах измерения позволяет более точно контролировать видимую область документа и создавать профессионально выглядящие документы.
Как работать с полями в Word
Разместите поле в документе
Для размещения поля в документе выберите место, где вы хотите его вставить. Затем перейдите во вкладку «Вставка» и выберите нужное поле из раздела «Поля». Многие типы полей доступны через контекстное меню, которое появляется при щелчке правой кнопкой мыши.
Настройте поле
После размещения поля в документе, вы можете настроить его с помощью параметров. Для этого щелкните правой кнопкой мыши на поле и выберите «Настройки поля» в контекстном меню. Здесь вы можете выбрать формат отображения данных, добавить дополнительные условия и настроить другие параметры поля.
Обновите поле
Поля в Word автоматически обновляются при изменении связанных с ними данных. Однако, иногда вам может потребоваться вручную обновить поле. Чтобы сделать это, щелкните правой кнопкой мыши на поле и выберите «Обновить поле» в контекстном меню. Вы также можете обновить все поля в документе сразу, выбрав соответствующую команду во вкладке «Расположение».
Удалите поле
Если вам больше не нужно поле в документе, вы можете его удалить. Для этого выделите поле и нажмите клавишу «Delete» на клавиатуре. Поле будет удалено, и все его связанные данные и форматирование также исчезнут.
Полезные команды для работы с полями
- CTRL+F9 — вставка пустого поля
- ALT+F9 — переключение отображения полей между кодом и результатом
- SHIFT+F9 — отображение результатов выбранного поля
- F9 — обновление выбранного поля
Преимущества использования полей в Word
Использование полей в Word имеет множество преимуществ:
- Автоматизация: поля позволяют автоматически обновлять информацию в документе при изменении исходных данных.
- Упрощение работы: поля позволяют вставлять сложные элементы, такие как оглавление или сноски, с минимальными усилиями.
- Гибкость: поля можно настроить и форматировать в соответствии с требованиями документа.
- Эффективность: использование полей позволяет сократить время на создание и обновление документа.
Поля в Word представляют мощный инструмент для работы с текстом. Они позволяют вам автоматизировать и упростить создание и редактирование документов, сохраняя при этом гибкость и эффективность работы. Не бойтесь экспериментировать и использовать различные типы полей, чтобы достичь наилучших результатов.
Шрифт и межстрочный интервал
Шрифт — это стиль текста, определяющий его внешний вид и читаемость. В HTML можно указывать как основной шрифт для всего документа, так и отдельные шрифты для различных элементов. Для этого используется атрибут style или стили CSS.
Межстрочный интервал — это расстояние между строками текста. Правильно выбранный межстрочный интервал может сделать текст более читаемым и удобочитаемым, особенно если он содержит много информации или длинные абзацы. В HTML можно устанавливать межстрочный интервал с помощью CSS свойств, таких как line-height.
В целом, выбор шрифта и межстрочного интервала зависит от целей и требований документа. Например, для академического текста можно выбрать шрифт Times New Roman с межстрочным интервалом 1.5, чтобы обеспечить высокую читаемость. А для креативного документа можно использовать шрифт Roboto с межстрочным интервалом 1.2, чтобы придать тексту уникальный стиль и выразительность.
Если нужно создать список, то в HTML есть теги <ul>, <ol> и <li>, которые позволяют организовать структурированный список элементов. Эти теги могут быть полезны при создании списков шрифтов или выборе оптимального межстрочного интервала.
Также, если нужно представить данные в табличной форме, можно использовать тег <table>. Он позволяет создать таблицу с ячейками и строками, что упрощает организацию информации и ее последующую интерпретацию.
